GeForce Experienceとは、グラフィックカードメーカーのNVIDAが提供するGeForceシリーズをプレイしているユーザー向けのゲーム管理や設定を行うソフトです。
PCゲームをプレイするならGeForce Experioenceは入れておきたいソフトの1つですね。
映像の見栄えを良くするだけでなく、ゲームの撮影やライブ配信なども行うことができます。
GeForce Experienceの使い方やエラー対応などまとめたので、
使ってみようと思っている方、気になっている方は参考にしてみてください。
今回説明に使用するのはApex LegendsというPCゲームです。
H
それではGeoForce Experienceの使い方から見ていきましょう。
まずPCの動作条件を確認します。
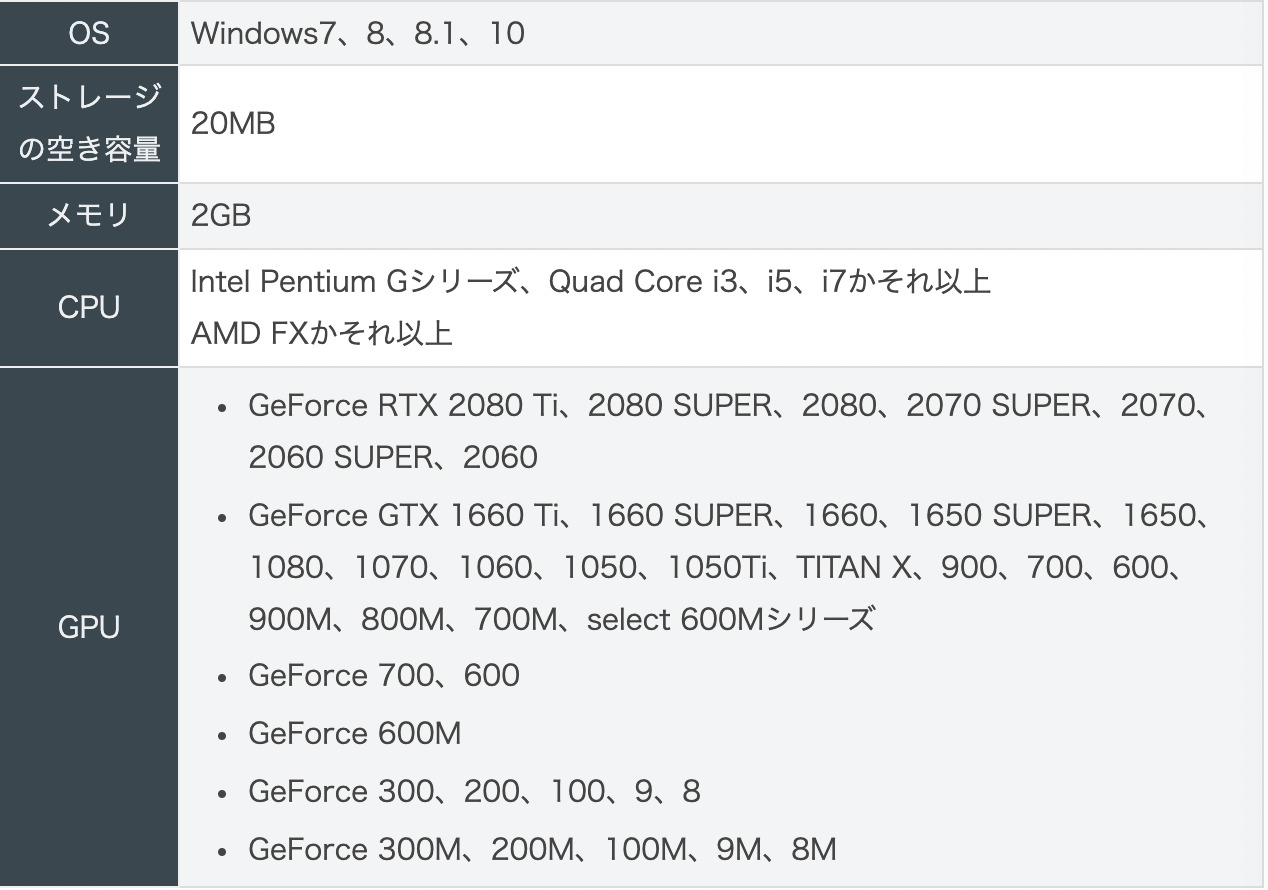
公式サイトからGeoForce Experienceをダウンロードします。
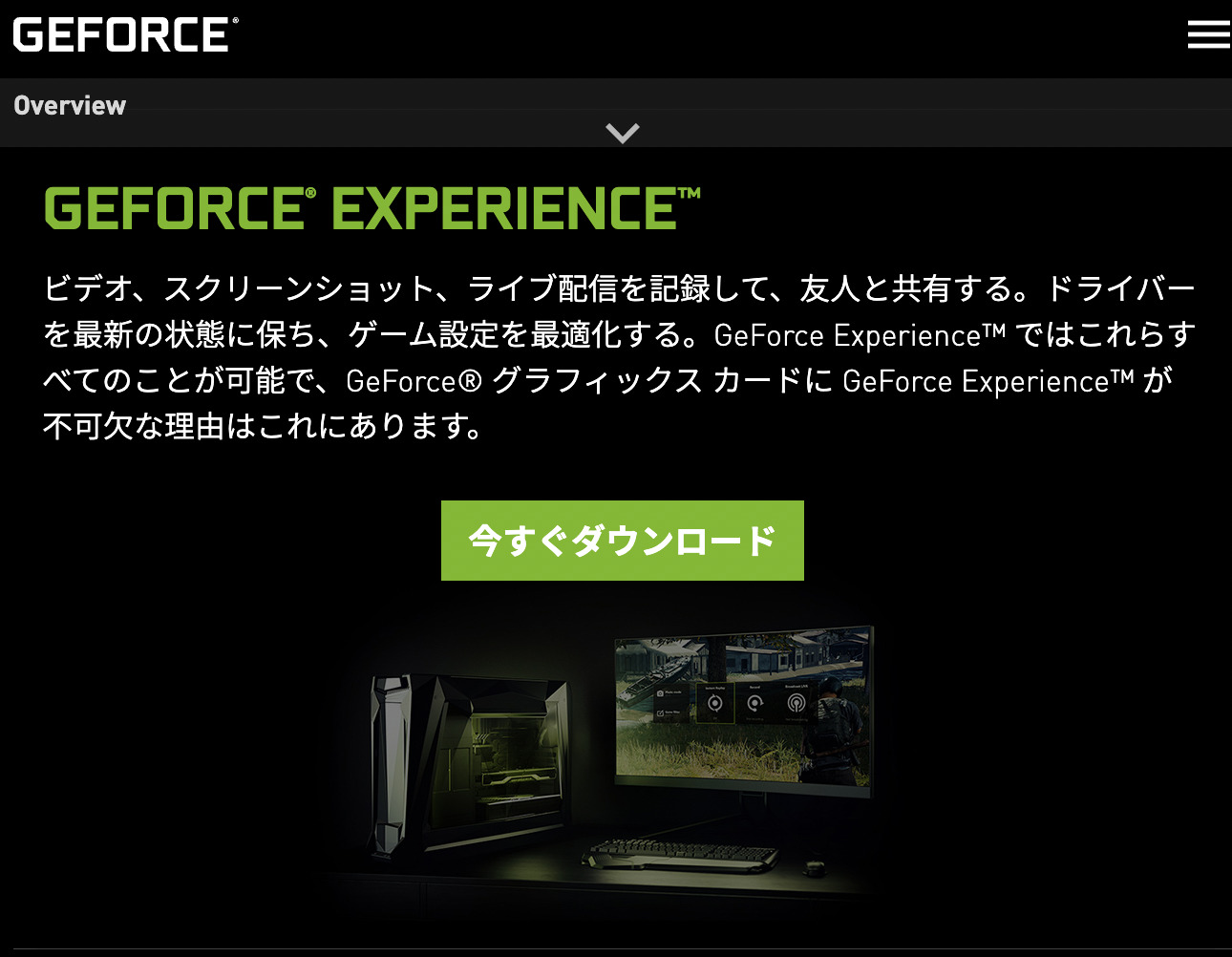
ソフトのダウンロードが完了したら起動してログインします。
GoogleやFacebookでログインすることもできますが、新規でアカウントを作成することもできます。
ログインしたあとはゲームを起動し、画面上のアイコン、またはショートカットキーで操作をしていきます。
GeoForce Experienceの主な機能は以下の3つ
1:ShadowPlay
ゲームのプレイ画面を動画でキャプチャしたり、配信したりできる機能です。
2:FREESTYLE
色彩を微調整してゲームの外観や雰囲気を変えることができます。
3:ゲーム設定の最適化
使用しているPCのスペックに応じてソフトが勝手に設定を行います。
GeoForce Experienceの設定を変えたところ、fps100以上をキープできた方もいるようです。
※fpsとは
frames per secondで1秒間に処理できる情報のことで、数値が高いほど滑らかでゲーム画面上の動きがカクツキなくスムーズに行えます。
■GeForce ExperienceのAPEXでの最適化の設定は?fps表示方法は?
GeoForce Experienceを使ってApex Legendsの最適化をしてみます。
まずGeoForce Experienceのホーム画面を開き、Apex Legendsのサムネイルを選びます。
すると選んだゲームの詳細が表示され、現在の設定と最適の設定を確認・比較できます。
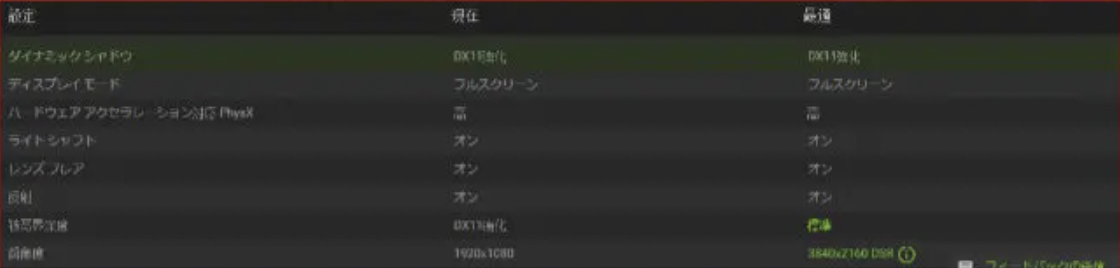
緑色で強調されている箇所が最適化で変更される設定です。
ここを確認し、最適化をクリックしたら完了です。
fpsを表示させるには、
1:GeoForce Experience画面右上からオーバーレイを開く
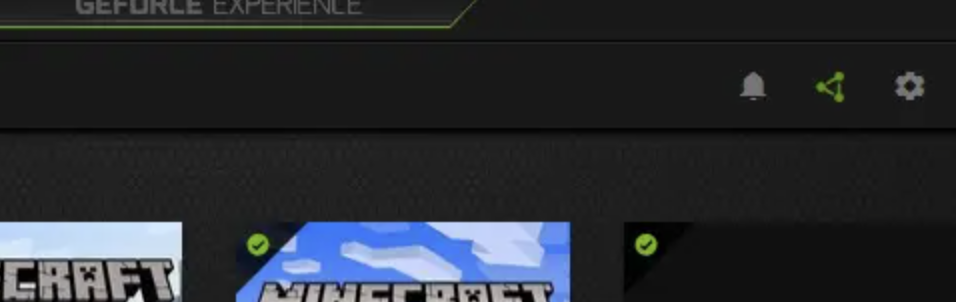
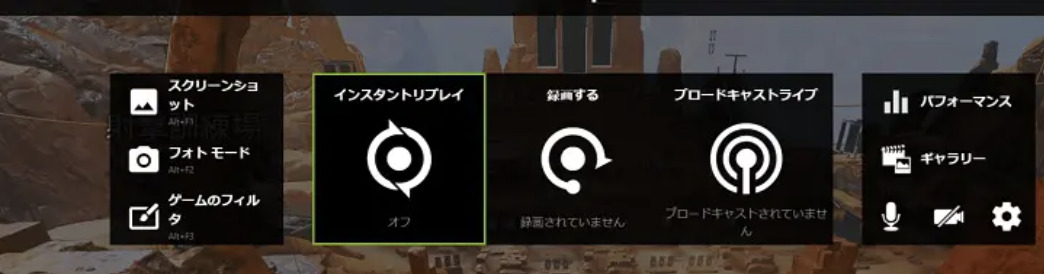
2:右下の歯車マークからHUDレイアウトをクリック
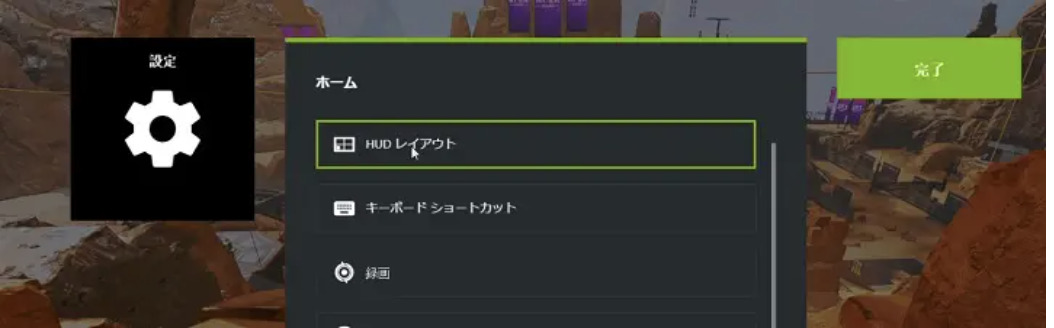
3:パフォーマンスでfpsをクリックするとfpsカウンターが表示されます。
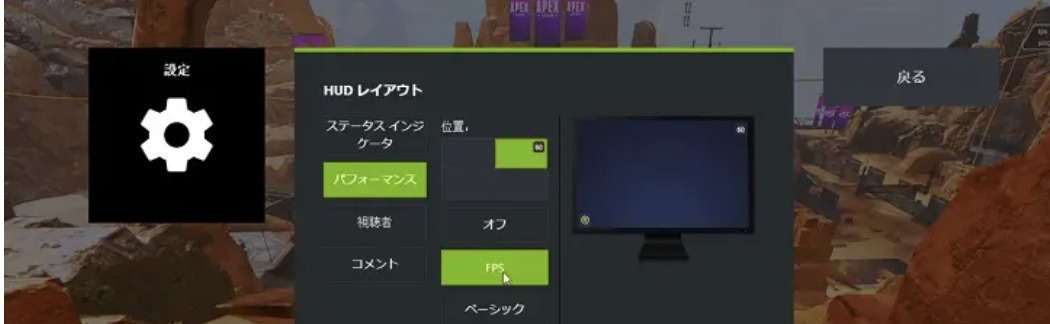
j
み
■GeForce Experienceのインストールとアンインストール方法は?
Geoforce Experienceの最適化機能について紹介しました(インストール方法は上述しています)が、やはり自分でゲームの設定を細かく1つ1つ変更していく方が動作を軽くすることができるのは事実でしょう。
中にはPCのスペック自体高くなく、ライブ配信もしない・・・という方は、Geoforce Experienceをインストールしていても全く使わないこともあるでしょう。
そのような方は少しでもPCの負担を減らすために必要ないGeoForce Experienceのみをアンインストールする方法について紹介します。
1:まずコントロールパネルを開きます。
2:Geoforce Experienceを右クリックして、アンインストールと変更をクリックします。
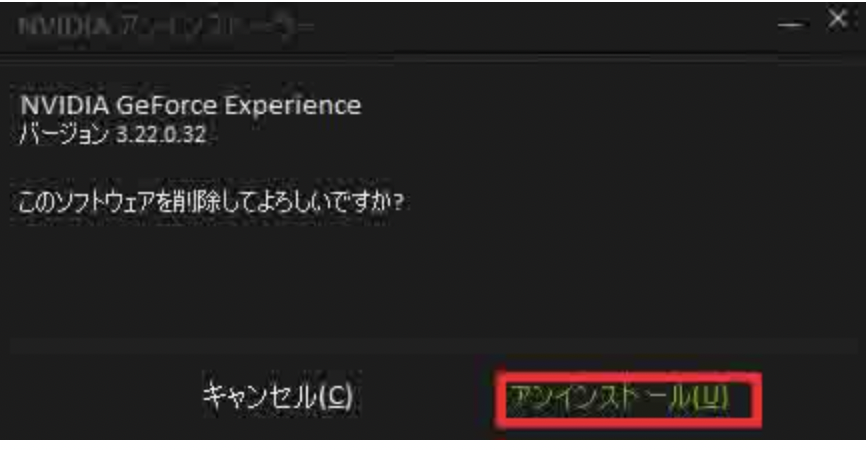
3:すると上記画面が出てくるので、アンインストールをクリックします。
■GeForce Experienceの録画と保存先は?
ゲーム画面の録画は、録画したいゲームを起動したら、
キーボードのAlt + F9を押すと録画が始まります。
録画を終えたい時は再度同じキーを押します。
Geoforce Experienceでスクリーンショットや録画したデータは、初期設定ではドライブ⇨ビデオ⇨Apex Legends の中に保存されます。
■GeForce Experienceの起動時のエラーの対処法は?
Geoforce Experienceがエラーを起こして起動できないことが多々あるようです。
そのときに試してもらいたい対処法を紹介します。
1:Geoforce Experienceを再起動する
2:PC自体を再起動する
3:Geoforce Experienceを再インストールする
■おわりに
Geoforce Experienceの基本的な使い方について説明しました。
ゲーム環境が劇的に良くなりますよ。
ぜひ使ってみてください。

![[商品価格に関しましては、リンクが作成された時点と現時点で情報が変更されている場合がございます。] [商品価格に関しましては、リンクが作成された時点と現時点で情報が変更されている場合がございます。]](https://hbb.afl.rakuten.co.jp/hgb/35aca6f0.1b1663e7.35aca6f1.6f1b0336/?me_id=1208356&item_id=10000085&pc=https%3A%2F%2Fthumbnail.image.rakuten.co.jp%2F%400_mall%2Fmatsuya%2Fcabinet%2Fwakama%2F10013940%2F5999-thum1.jpg%3F_ex%3D128x128&s=128x128&t=picttext)
![[商品価格に関しましては、リンクが作成された時点と現時点で情報が変更されている場合がございます。] [商品価格に関しましては、リンクが作成された時点と現時点で情報が変更されている場合がございます。]](https://hbb.afl.rakuten.co.jp/hgb/35ac8c5d.75486f49.35ac8c5e.0cd333f1/?me_id=1405809&item_id=10000002&pc=https%3A%2F%2Fthumbnail.image.rakuten.co.jp%2F%400_mall%2Frakkenshop%2Fcabinet%2F08757658%2Fimgrc0081740962.jpg%3F_ex%3D128x128&s=128x128&t=picttext)
![[商品価格に関しましては、リンクが作成された時点と現時点で情報が変更されている場合がございます。] [商品価格に関しましては、リンクが作成された時点と現時点で情報が変更されている場合がございます。]](https://hbb.afl.rakuten.co.jp/hgb/35aca010.5997f273.35aca012.ba6a55e1/?me_id=1379776&item_id=10000004&pc=https%3A%2F%2Fthumbnail.image.rakuten.co.jp%2F%400_mall%2Flifedrinkcompany%2Fcabinet%2F08451052%2F230919_ma%2Fimgrc0114863041.jpg%3F_ex%3D128x128&s=128x128&t=picttext)
![[商品価格に関しましては、リンクが作成された時点と現時点で情報が変更されている場合がございます。] [商品価格に関しましては、リンクが作成された時点と現時点で情報が変更されている場合がございます。]](https://hbb.afl.rakuten.co.jp/hgb/0e05327b.7086c8f1.0e05327c.f59db1ff/?me_id=1212232&item_id=10028506&pc=https%3A%2F%2Fthumbnail.image.rakuten.co.jp%2F%400_mall%2Fnetbaby%2Fcabinet%2F272%2F404272.jpg%3F_ex%3D128x128&s=128x128&t=picttext)
![[商品価格に関しましては、リンクが作成された時点と現時点で情報が変更されている場合がございます。] [商品価格に関しましては、リンクが作成された時点と現時点で情報が変更されている場合がございます。]](https://hbb.afl.rakuten.co.jp/hgb/35aca4b8.e3f0c5a8.35aca4b9.4fe86cbb/?me_id=1399321&item_id=10000012&pc=https%3A%2F%2Fthumbnail.image.rakuten.co.jp%2F%400_mall%2Fimokuniya%2Fcabinet%2F10041778%2F10171310%2Fimgrc0129078427.jpg%3F_ex%3D128x128&s=128x128&t=picttext)
![[商品価格に関しましては、リンクが作成された時点と現時点で情報が変更されている場合がございます。] [商品価格に関しましては、リンクが作成された時点と現時点で情報が変更されている場合がございます。]](https://hbb.afl.rakuten.co.jp/hgb/35aca5ee.856f53b9.35aca5ef.b16dcf10/?me_id=1269065&item_id=10000207&pc=https%3A%2F%2Fthumbnail.image.rakuten.co.jp%2F%400_mall%2Fkouragumi%2Fcabinet%2F07495043%2F07842125%2Fimgrc0096853506.jpg%3F_ex%3D128x128&s=128x128&t=picttext)